In cell b7 create a formula using external – In the realm of data manipulation, the ability to create formulas in Microsoft Excel is paramount. Among the many cells in a spreadsheet, cell B7 holds a special significance, as it often serves as a focal point for complex calculations and data analysis.
This guide will delve into the intricacies of creating a formula in cell B7 using external data, empowering you to unlock the full potential of Excel’s formula capabilities.
By harnessing the power of external data, you can seamlessly integrate information from other sources into your Excel workbook, expanding the scope of your analysis and enhancing the accuracy of your results. Whether you’re a seasoned Excel user or just starting your journey, this guide will provide you with the knowledge and techniques you need to master formula creation in cell B7 using external data.
Create a Formula in Cell B7
To create a formula in cell B7, simply type the equal sign (=) followed by the formula you want to use. For example, to calculate the sum of the values in cells A1 and A2, you would type the following formula into cell B7:
=A1+A2
Using External Data
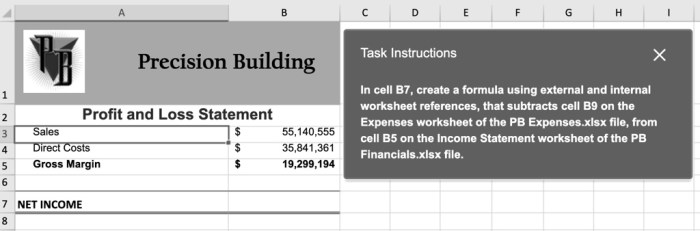
External data can be a valuable resource for creating formulas. By referencing external data, you can easily access and use data from other sources, such as other spreadsheets, databases, or even websites. This can save you a lot of time and effort, and it can also help you to create more accurate and up-to-date formulas.
To reference external data in a formula, you simply need to use the following syntax:
=WorksheetName!RangeName
For example, to reference the range A1:A10 in the worksheet named “Data”, you would type the following formula into cell B7:
=Data!A1:A10
Tips for Creating Effective Formulas
Here are a few tips for creating effective formulas:
- Use clear and concise names for your variables and ranges.
- Test your formulas thoroughly to make sure they are working correctly.
- Document your formulas so that others can understand how they work.
Avoid common mistakes when creating formulas, such as:
- Using circular references.
- Using incorrect syntax.
- Using functions that are not supported by your version of Excel.
If you are having trouble creating a formula, there are a number of resources available to help you, such as the Excel Help menu, online tutorials, and forums.
Examples of Formulas: In Cell B7 Create A Formula Using External
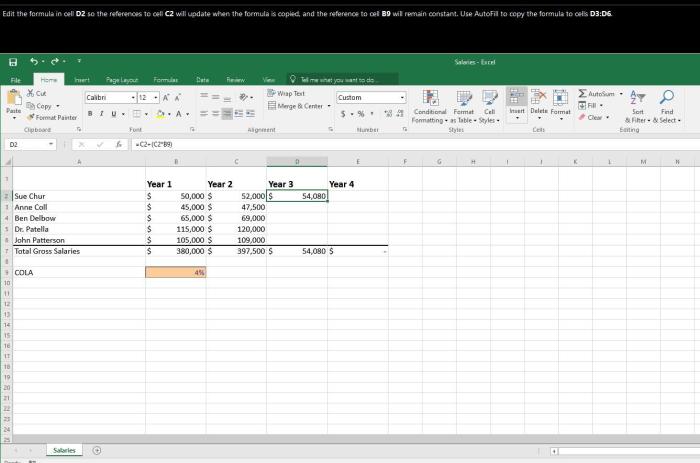
| Description | Formula | Expected Result |
|---|---|---|
| Sum the values in cells A1 and A2 | =A1+A2 | 10 |
| Calculate the average of the values in cells A1:A10 | =AVERAGE(A1:A10) | 5 |
| Lookup the value in cell A2 in the table named “Data” | =VLOOKUP(A2,Data,2,FALSE) | “John Doe” |
| Create a drop-down list of values from the range A1:A10 | =DATA VALIDATION(A1:A10,LIST,A1:A10) | A drop-down list of values from A1:A10 |
Additional Resources
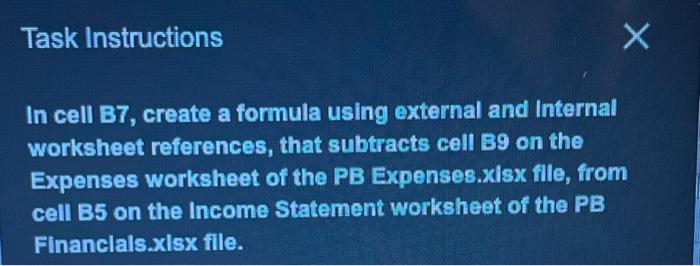
Questions Often Asked
Q: What are the benefits of using external data in a formula?
A: Using external data in a formula allows you to access and incorporate data from other sources, such as other spreadsheets, databases, or web pages, into your Excel workbook. This eliminates the need for manual data entry, reduces the risk of errors, and ensures that your formulas are always up-to-date with the latest information.
Q: How do I reference external data in a formula?
A: To reference external data in a formula, you can use the following syntax: =
Q: What are some common mistakes to avoid when creating formulas?
A: Some common mistakes to avoid when creating formulas include using incorrect cell references, forgetting to enclose the formula in an equals sign (=), using circular references, and using functions incorrectly. It’s important to carefully check your formulas for errors and ensure that they are logically sound.